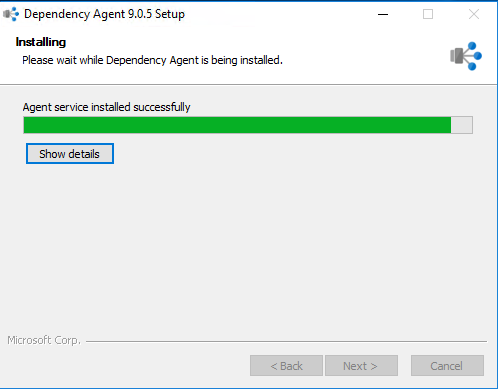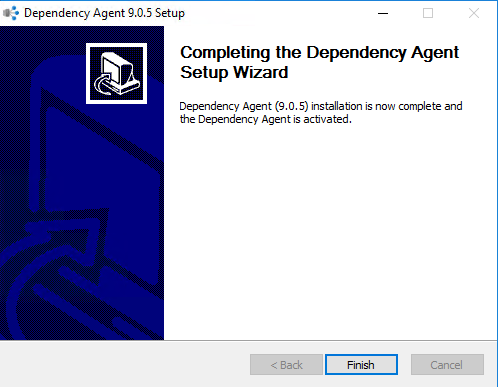Updated 14 Mar 2019
If you get these exceptions like me, the issue has been raised, with a deliverable targeted for SCOM2019UR1.
Disable the rule to reduce noise.
Are you using Service Map Management pack, and getting errors?

This alert is based on the 46651/46652 event ID in the Operations Manager event log
From SCOM Console > Authoring Tab > Management Pack Objects > Rules
Search in ‘Look for:’ bar GenericException (yes no space in between)
Rule

Rule Details

To enable debug on the MS
For collecting logs, please do the following:
- Create folders “c:\Debug\ext\”
- Now, Wait for an hour(which is the default time interval set in the rule for running service map api).
- You will see some log files created in that folder “ext”. Please share the same in email.

The file showed up after the alerts, and listed debug INFO and WARN lines, and the time stamps match up to the generic exception rules.
Stay tuned for more information, I have been trying to get more answers on the exception
{WARN} [12:35:20.966] [ScomUtils] failed to export XML for Management Pack: System.NullReferenceException: Object reference not set to an instance of an object.
at ScomBridge.ScomUtils.WritePackXmlToFile(ManagementPack pack, String filename)