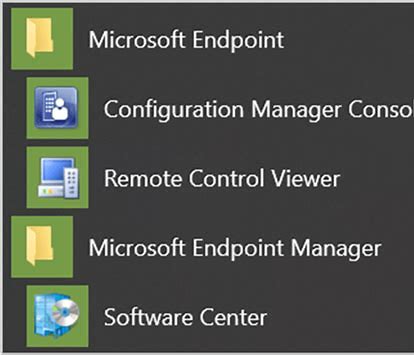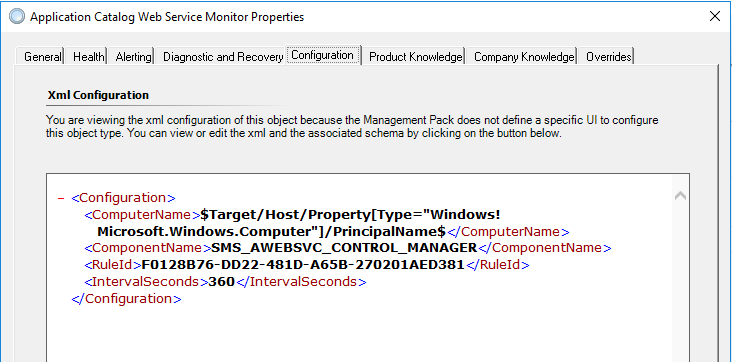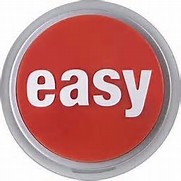Verify ServiceNow test/production environment connectivity. Are you ready to begin the checks for ‘SNOW REST connectivity’?
Verify the following pre-requisites are met before proceeding:
Proxy
TEST/PROD ServiceNow (SNow) URL(s)
ID
Password
High level outline:
Verify network connectivity via proxy, using SNOW URL’s, ID, password
Verify CredentialManager Snapin installed
Setup credentials in CredentialManager
Verify network connectivity via proxy, using SNOW URL’s, ID, password
Determine the SCOM notification account being used, see blog for details.
RDP to SCOM MS using notification account.
Open PowerShell as administrator
Verify network connectivity pasting command into PowerShell window
Example SNOW URL JustinTime.servicenowservices.com
Test-NetConnection -ComputerName JustinTime.servicenowservices.com -port 443
Test-NetConnection -ComputerName JustinTime.servicenowservices.com -port 443 -proxy ##PROXY##
Successful connectivity
PS C:\MonAdmin\SCRIPTS> Test-NetConnection -ComputerName servicenowservices.com -port 443
ComputerName : servicenowservices.com
RemoteAddress : 199.91.136.115
RemotePort : 443
InterfaceAlias : Ethernet 2
SourceAddress : 10.0.0.30
TcpTestSucceeded : True
Verify CredentialManager Snapin is installed
Best practice – Encrypt credentials on SCOM MS to prevent cleartext in scripts. To begin, this includes details to verify SnapIn, verify credentials stored, store credentials.
Verify CredentialManager Snapin is installed
RDP to SCOM MS server(s) as SCOM Notifications SVC account with SA access
Open PowerShell as administrator
Paste command(s) into PowerShell window to test network connectivity to SNOW environments
# Verify Credential Manager snap in installed
$CredMgrModuleBase = Get-Module -Name CredentialManager
if ( $Null -ne $CredMgrModuleBase.ModuleBase )
{ write-host -f yellow “CredentialManager PoSH Module Installed, ModuleBase = $($CredMgrModuleBase.ModuleBase)” }
if ( $Null -eq $CredMgrModuleBase.ModuleBase )
{ write-host -f red “CredentialManager PoSH Module NOT Installed” }

Verify Stored Credentials on server
First, verify any credentials stored on server, specific to ServiceNow or not. Second, we begin to use the Get-StoredCredential command. Third, we will setup the credential for REST integration, lastly verifying credential.
Setup Credentials for SNOW RESTAPI
RDP to SCOM MS server(s) as SCOM Notifications SVC account with SA access
Open PowerShell as administrator
Paste command(s) into PowerShell window to test network connectivity to SNOW environments
If no output, there are no credentials stored under the RDP login.
Get-StoredCredential
Commands specific to ServiceNow to verify credentials exist
$Credential = Get-StoredCredential -Target “ServiceNowCredential”
$Credential = Get-StoredCredential -Target “svc_rest_scom”

Alternate command to verify stored credential
Get-StoredCredential -Target “ServiceNowCredential”

Setup Credentials for SNOW RESTAPI
RDP to SCOM MS server(s) as SCOM Notifications SVC account with SA access
Open PowerShell as administrator
Paste the following commands to create stored credential:
New-StoredCredential -Target “ServiceNowCredential” -UserName “svc_rest_scom” -Password “##Password##” -Persist ‘LocalMachine’

Verify credential being used by SCOM
$Credential = Get-StoredCredential -Target “ServiceNowCredential”
Therefore, network connectivity verified. Lastly, encrypted credentials are stored in the SCOM notifications SVC account. Continue the integration!