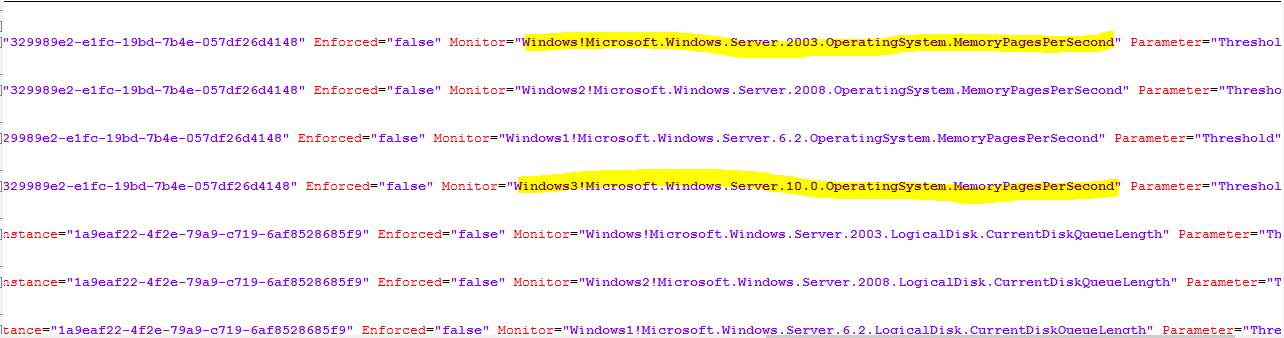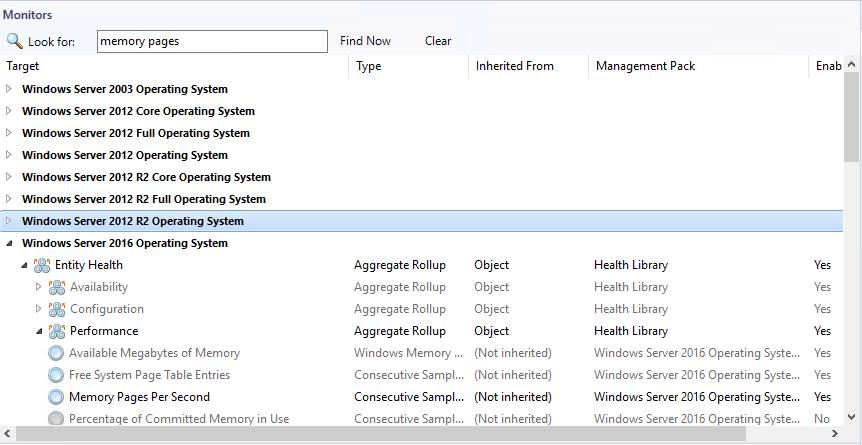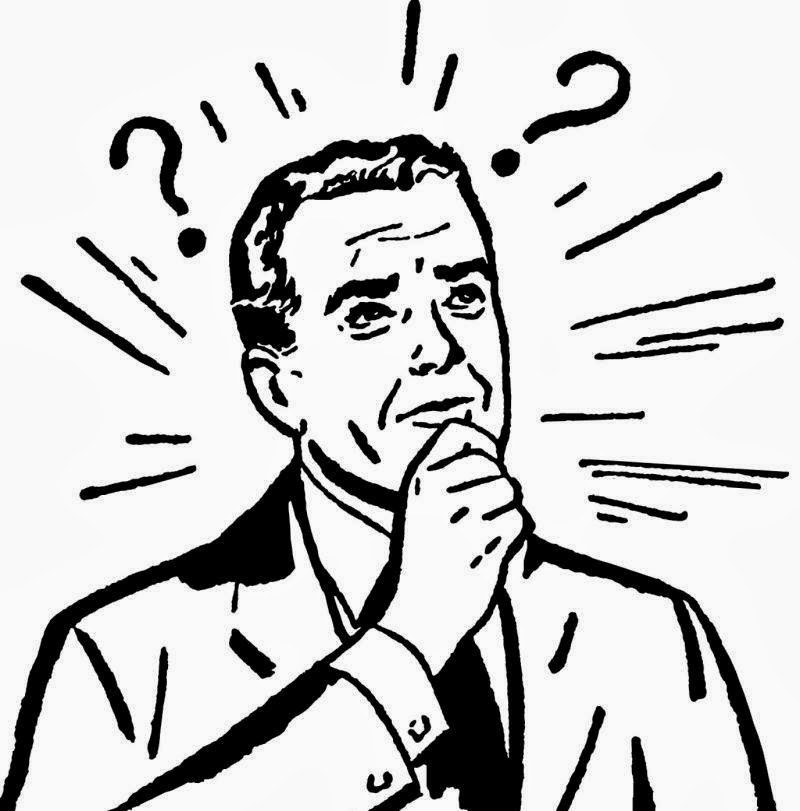IN case you’re assessing Teams monitoring options, the journey begins understanding the product roadmap. Second, depending on your monitoring platform, there’s options for monitoring. Depending on the monitoring products in your environment, whether SCOM, Azure Monitor, Splunk, SolarWinds or others, there are easier lifts to achieve some perspective into the SaaS model for the M365 platform. Lastly, I hope these links help point to proof of concepts to embrace ‘user experience’ deep monitoring.
M365 Product Roadmap
The Microsoft 365 roadmap provides estimated release dates and descriptions for commercial features. It includes updates that are currently in development, rolling out, or fully released. You can access the latest updates and detailed descriptions on the Microsoft 365 Roadmap
Microsoft Teams product group built the M365 pack
Download link https://www.microsoft.com/en-us/download/details.aspx?id=103379
Microsoft engineers built the M365 Supplemental
Leverage Teams Real-Time analytics
Good for your Azure Tenant, Microsoft Teams Premium allows for real-time telemetry. Build your own action alerts to be aware of user issues. The solution uses real-time telemetry with details about devices, networks, and connectivity to troubleshoot user problems with Microsoft Teams scheduled meetings.
Login URL https://admin.teams.microsoft.com/
M365 Admin Center
Alot of what might be called Office framework, the M365 Admin Center has API’s to help assess M365 Usage Analytics telemetry (analytic data).
Enable Usage analytics https://learn.microsoft.com/en-us/microsoft-365/admin/usage-analytics/usage-analytics?view=o365-worldwide
Teams Call Record Insights
Have fun with this!