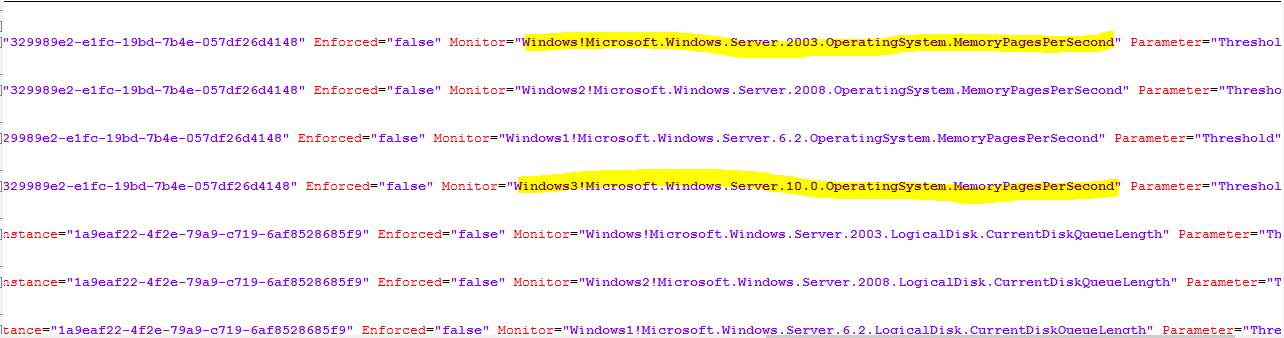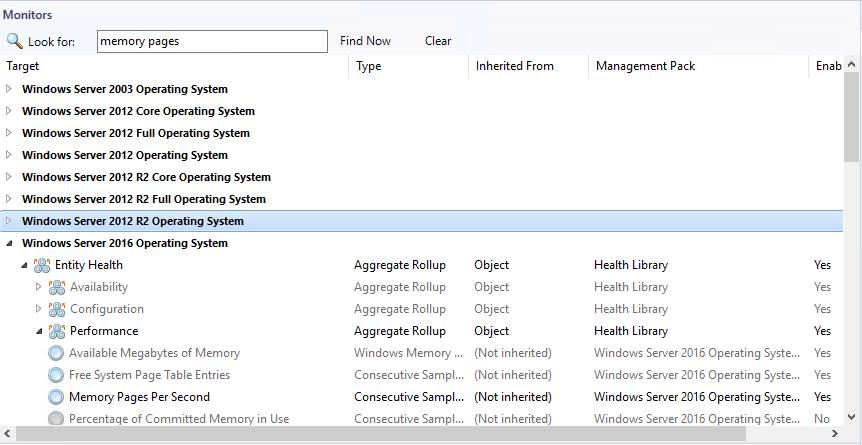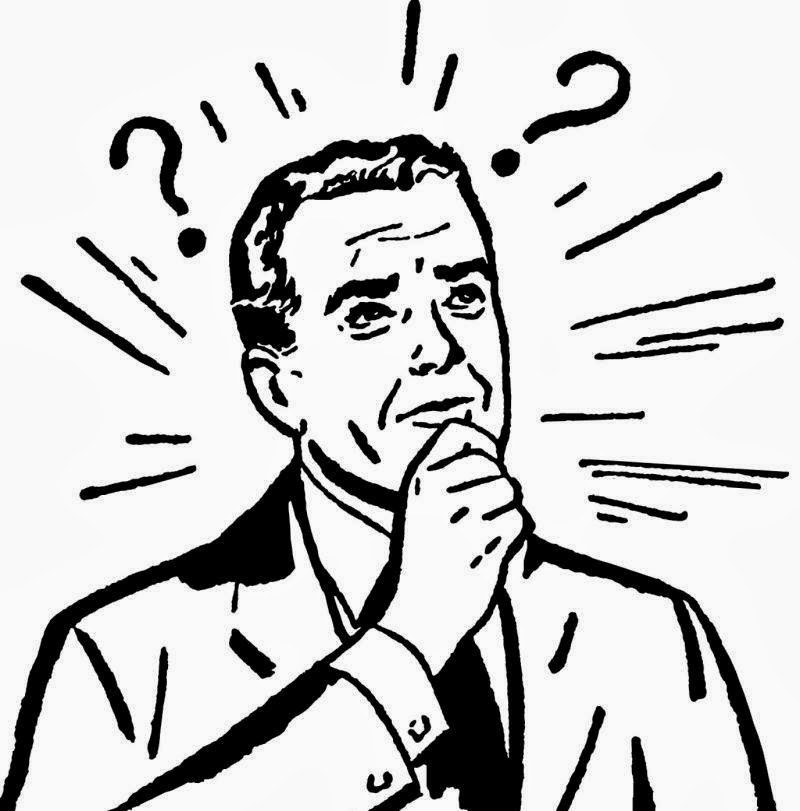I will raise my hand when asked if I prefer Notepad++ for looking at XML (because I can shrink the sections I’m not concerned about).
Using Notepad++ (works best for color and concatenation of XML or quotes in case of syntax errors when editing)
Open Overrides management pack (XML)
Click on the (-) for Manifest
Click on the dash (-) for RelationshipTypes
Click on the dash (-) for each Discovery (if it exists)

Verify targets exist in MP’s to be updated
Scroll to the right to view the Targets of your Override management pack

If changes were overrides, look at the Monitor or Rule and verify this is in the pack to be updated

To understand which MP is being referenced, look at the example – Windows3!
Scroll to the top of your MP and click on the (+) plus sign to expand manifest

NOTE Windows3 is the server 2016 Monitoring MP

Verify your monitor/rule name still exists, and your Override should still apply
In Server Overrides MP, look at the Monitor= section for the Monitor name

Go to the Windows Server 2008 Monitoring MP and look for that monitor
There is no monitor for 2008

Alternatively, you can look at the SCOM console as well (if MP is installed)
There is NO 2008 Memory Pages per second monitor

Now to remove the override in our MP
In Notepad++, highlight the MonitorConfigurationOverride section, and delete

Rinse and Repeat
Increment the version number and import MP when finished validating overrides.